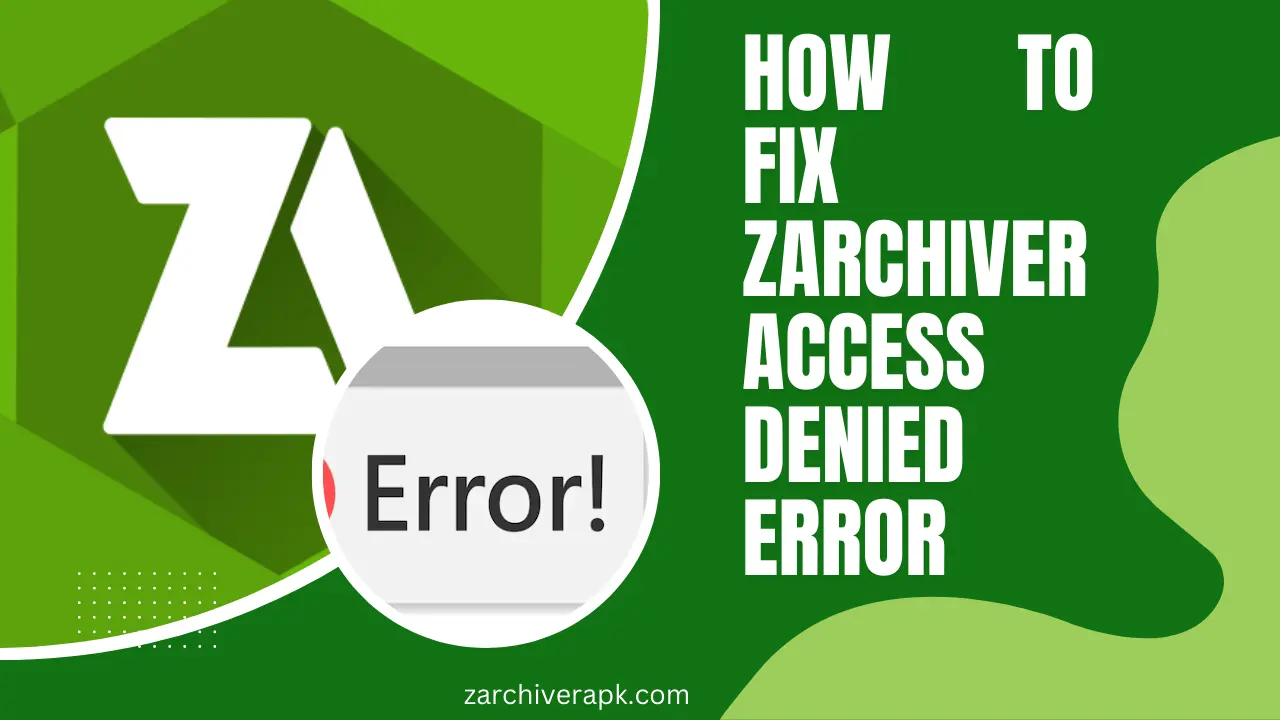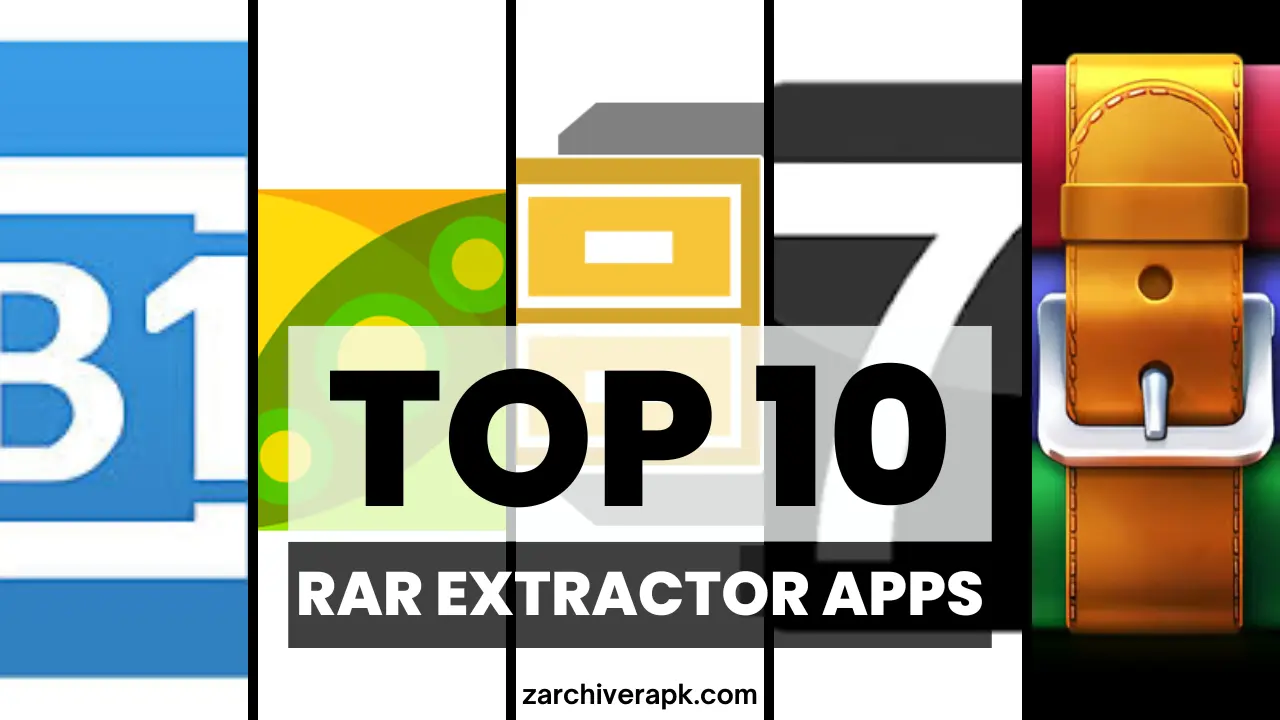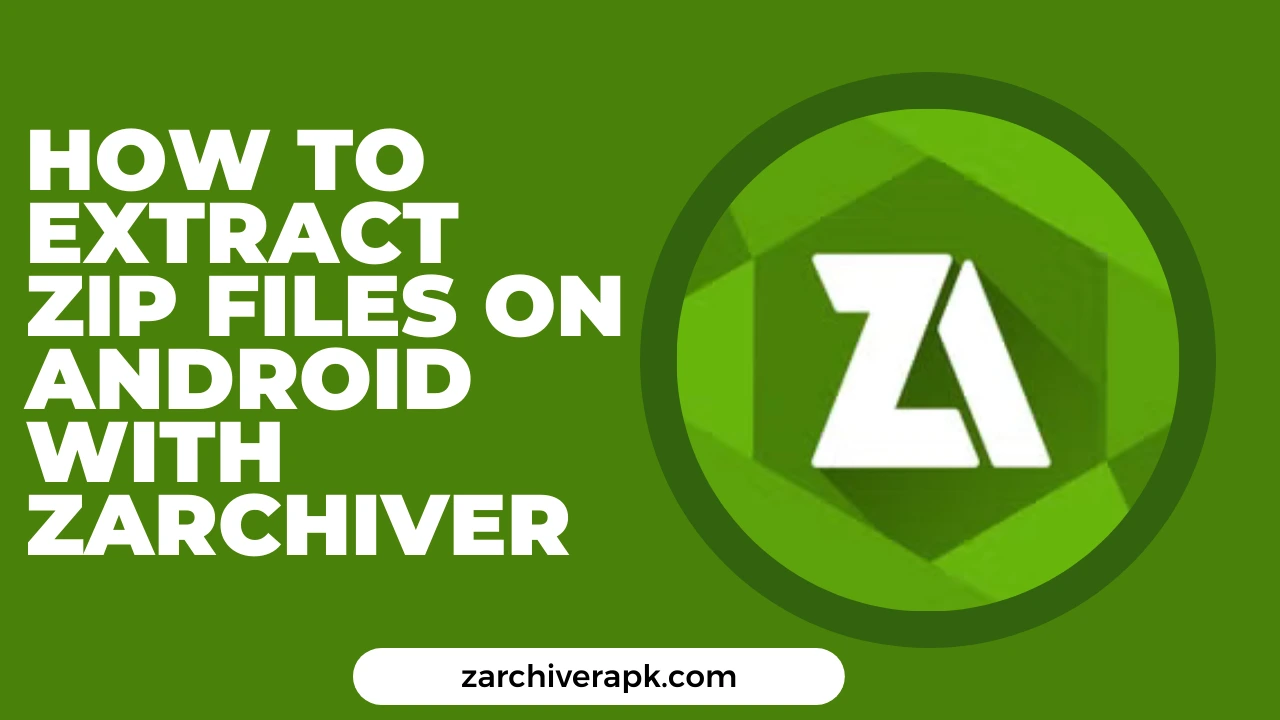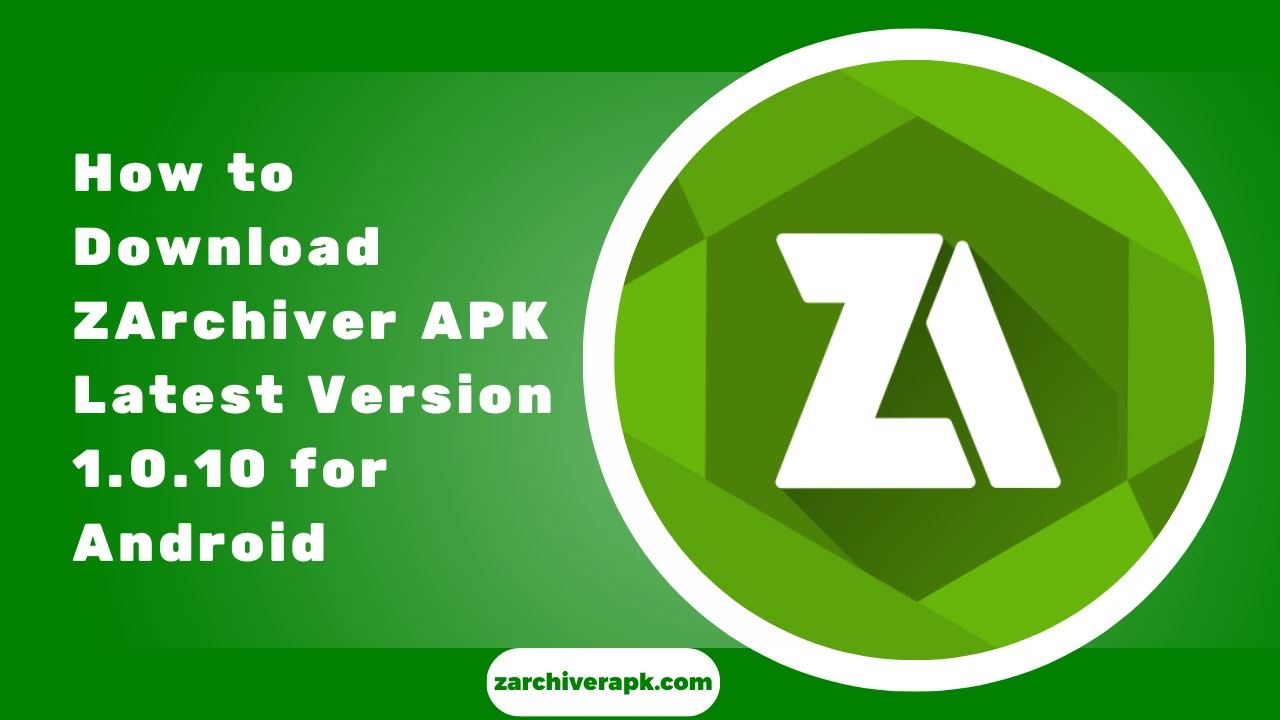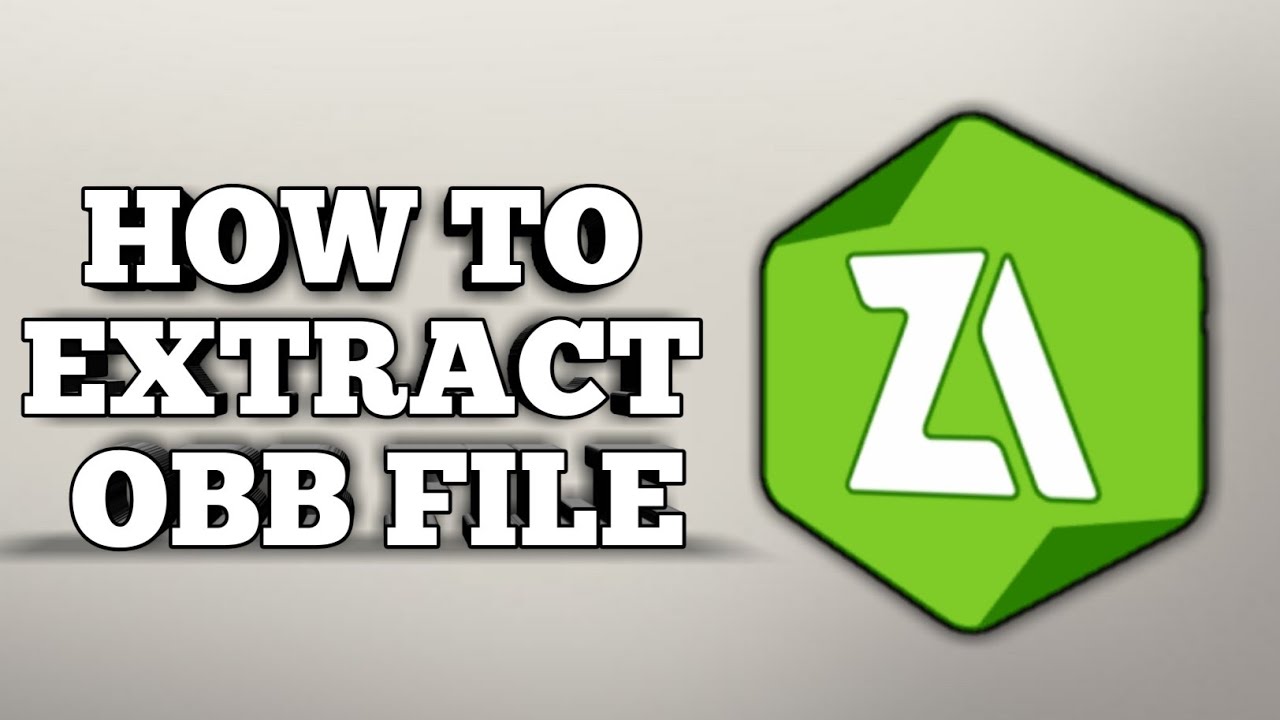How to Fix ZArchiver Access Denied Error
ZArchiver helps to you zip, unzip, and manage various types of files. However, you might sometimes see an Access Denied error, especially when trying to open certain folders like Android/data or Android/obb.
Now, I will show you simple steps to fix this error so you can get back to using ZArchiver without any problems.
Why Do You See the Access Denied Error in ZArchiver?
This error happens because your Android phone doesn’t let apps like ZArchiver access specific files or folders. This is especially common on phones with Android 11 or newer, where Android made things more secure and private.
Here are the main reasons why you might see this error:
- Missing Permissions: ZArchiver doesn’t have permission to access specific files.
- Android Restrictions: Android 11 and newer block apps from accessing system folders like Android/data unless you give extra permission.
- Root Access Problems: If your phone is rooted, the settings might be incorrect and stop ZArchiver from working properly.
- App Issues: Sometimes, the app might not work right because of bugs or outdated versions. so always use latest version of zarchiver.
- Cache Problems: Temporary files can get in the way and cause errors.
How to Fix ZArchiver Access Denied Error
Give ZArchiver the Right Permissions
The first thing you need to do is make sure that ZArchiver has permission to access your phone’s storage.
For Android 11 or Newer:
- Open your Settings app.
- Go to Apps or App Management.
- Scroll down and find ZArchiver in the list.
- Tap on Permissions.
- Turn on Storage and choose Allow All Files or Manage All Files.
- If you see any extra options asking for permission to access certain folders, make sure to allow them.
For Older Android Versions:
You only need to turn on Storage permission in the app settings.
Check Root Access Settings For Rooted Phones
If your phone is rooted, ZArchiver might not be able to access some folders because the root access settings are wrong. Here’s how to fix it:
- Open ZArchiver.
- Tap the three dots in the top-right corner.
- Go to Settings.
- Look for the Root Access option.
- Select SuperUser or Default Root Access.
- Make sure your phone’s root tool like Magisk or SuperSU is working properly.
Update ZArchiver
An outdated version of ZArchiver might be causing the issue. To fix this:
- Open the zarchiver apk download page.
- check the available versions
- If there is an update, tap Update.
- After updating, open the app and check if the problem is gone.
- Clear Cache and Data
Sometimes, clearing ZArchiver’s cache or data can fix problems. Here’s how:
- Open Settings.
- Go to Apps > ZArchiver.
- Tap on Storage or App Storage.
- Tap Clear Cache and Clear Data.
Note: Clearing data will reset ZArchiver’s settings, so you might need to allow permissions again.
Restart Your Phone
If none of the above works, try restarting your phone. Sometimes, simply rebooting your phone can fix temporary glitches and restore access.
Manually Give Manage All Files Permission
For newer Android versions, you might need to manually allow Manage All Files access. Here’s how:
- Open your Settings app.
- Go to Privacy or Permissions.
- Find Manage All Files Access.
- Find ZArchiver and turn on this permission.
- Try Another File Manager
If you’re using a rooted phone and ZArchiver still doesn’t work, you can try a different file manager, like Solid Explorer or Root Explorer. These apps handle root permissions better.
Tips to Avoid Access Denied in ZArchiver
To make sure this issue doesn’t keep happening, follow these tips:
- Check Permissions Regularly: Always make sure ZArchiver has the right permissions.
- Avoid System Updates That Block Access: Some Android updates change file access rules. Be careful when updating.
- Keep ZArchiver Updated: Always use the latest version to avoid bugs.
- Fix Root Access Settings: If your phone is rooted, make sure root access is set correctly.
- Back Up Your Files: Before making changes, back up important files to avoid losing anything important.
Conclusion
Fixing the Access Denied error in ZArchiver is easy once you know what to do. By adjusting permissions, clearing cache, and updating your app, you can quickly fix this issue.
If you’re using a rooted phone, checking your root settings will also help.
Follow the steps in this guide to get your ZArchiver working smoothly again and manage your files without any problems. If you still can’t fix the denied error, contact us. Our support team is always available to help.