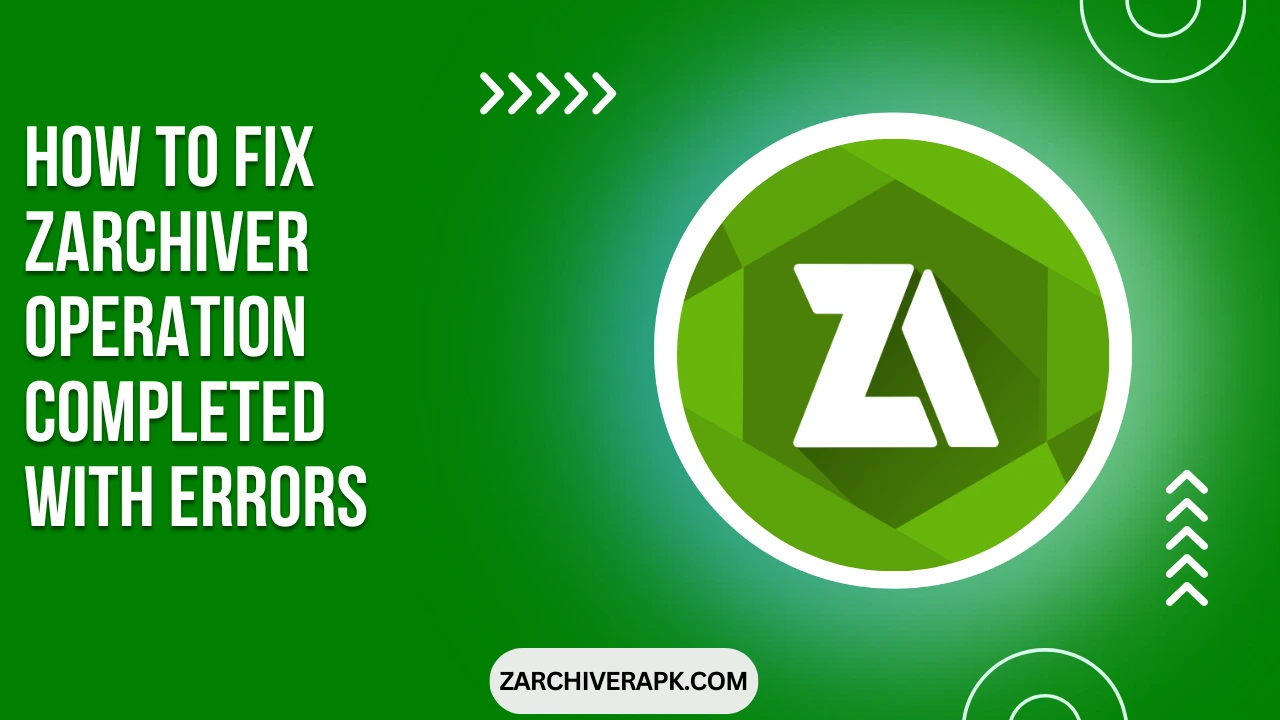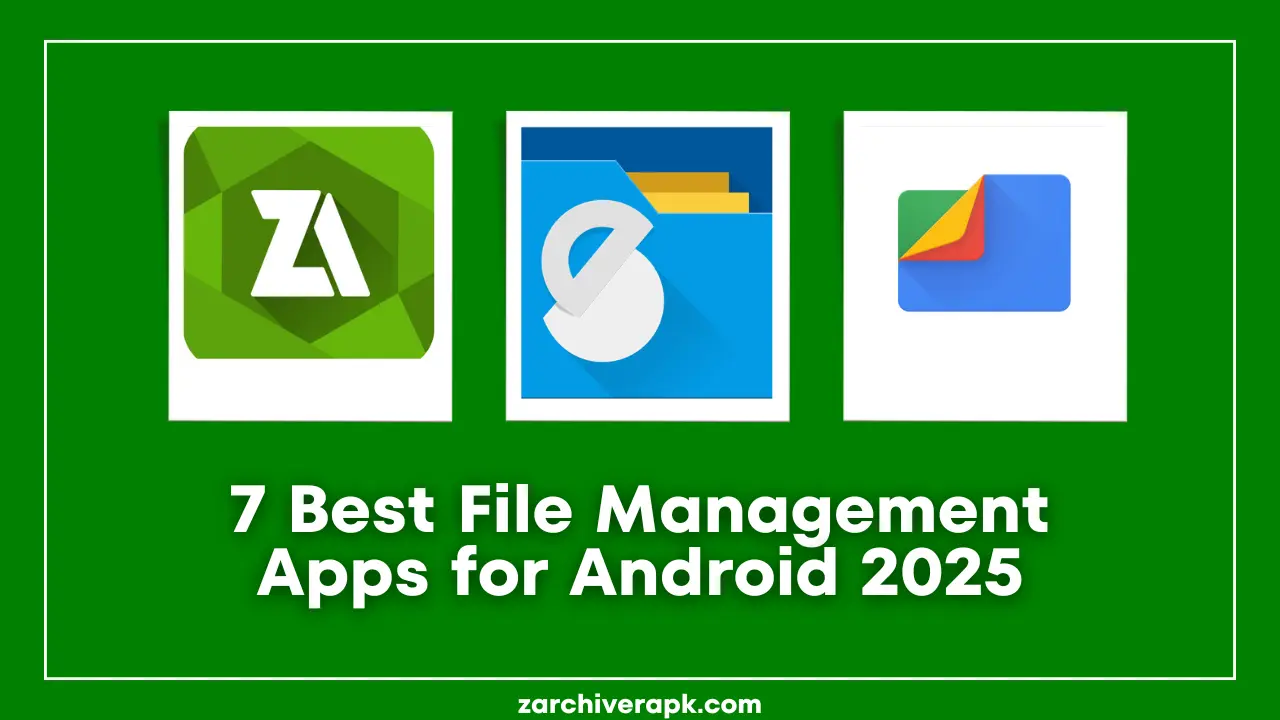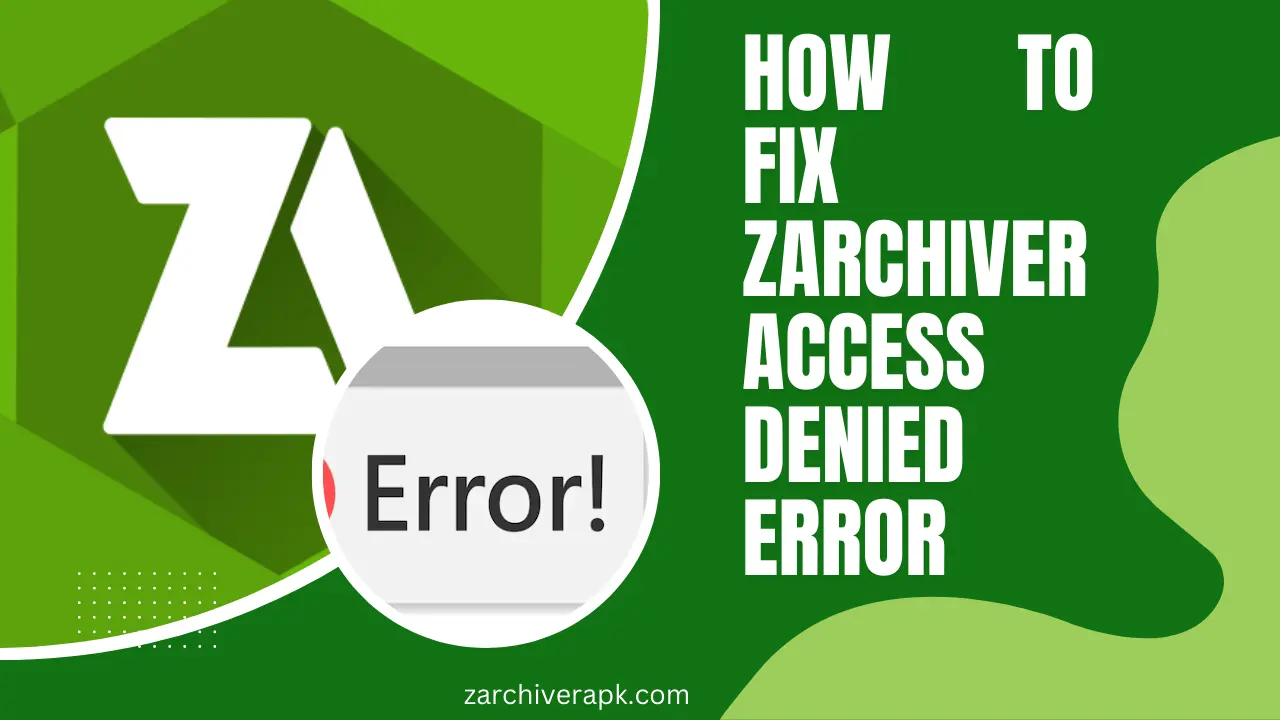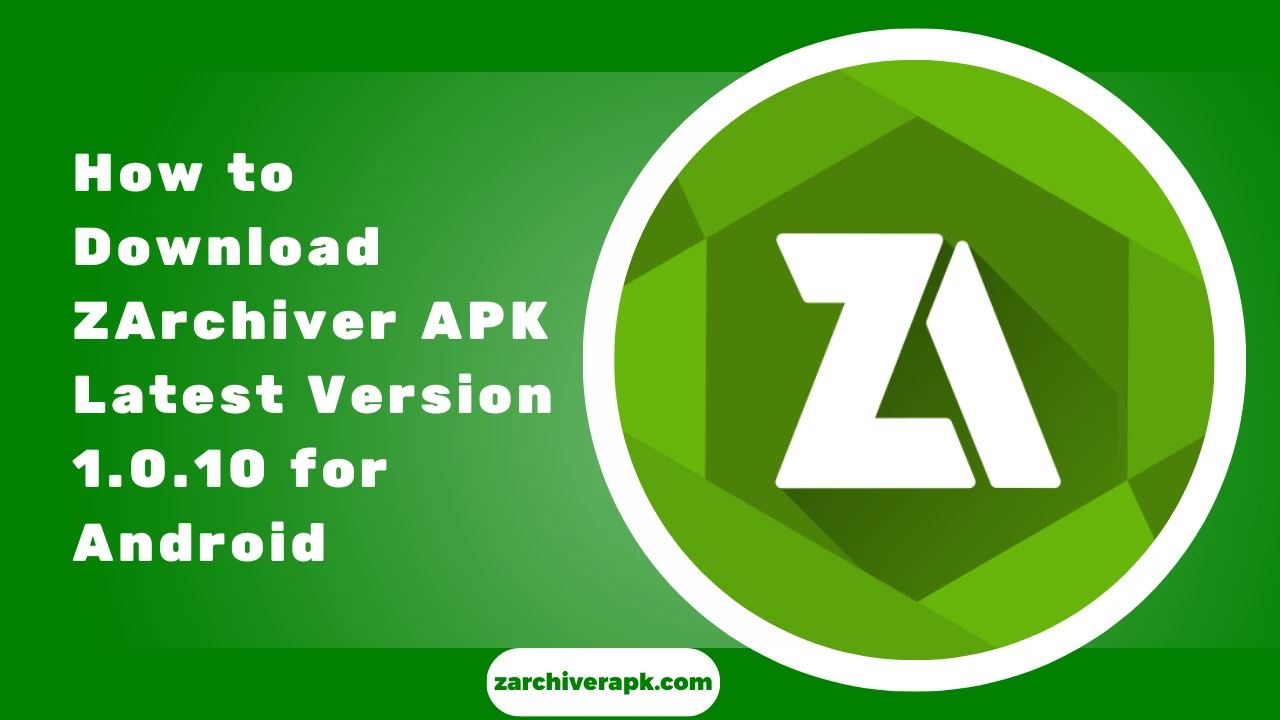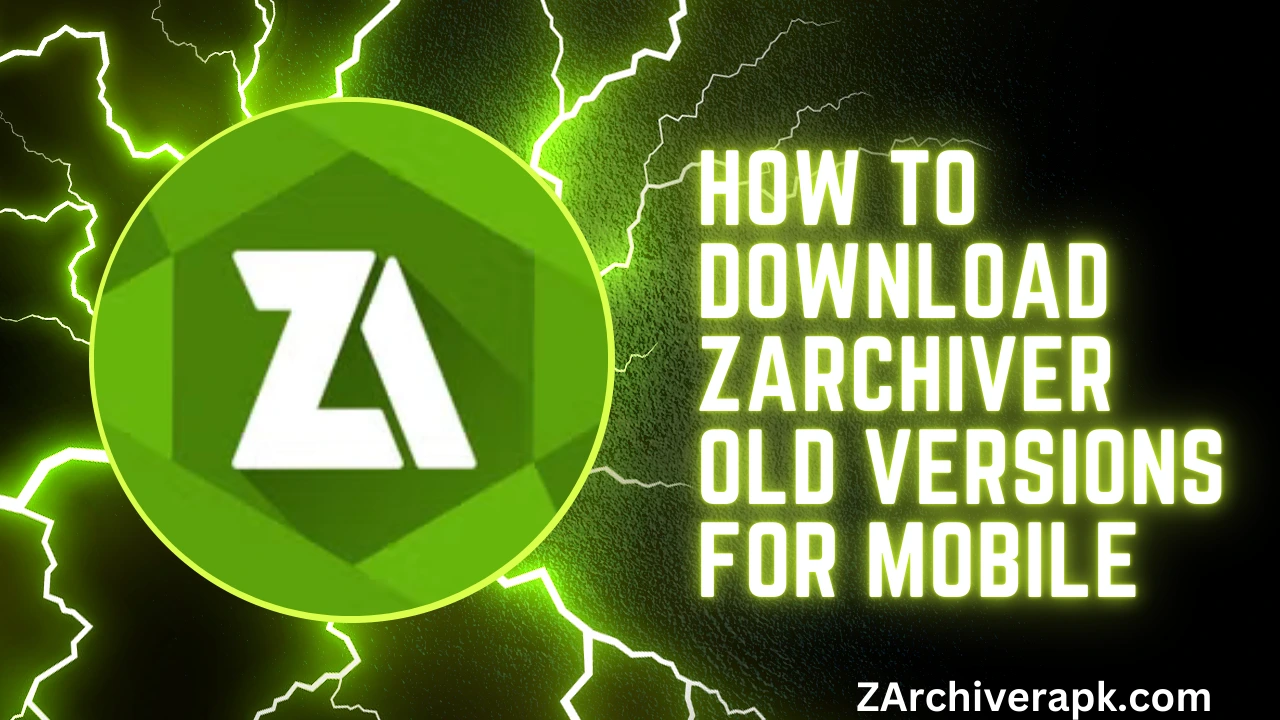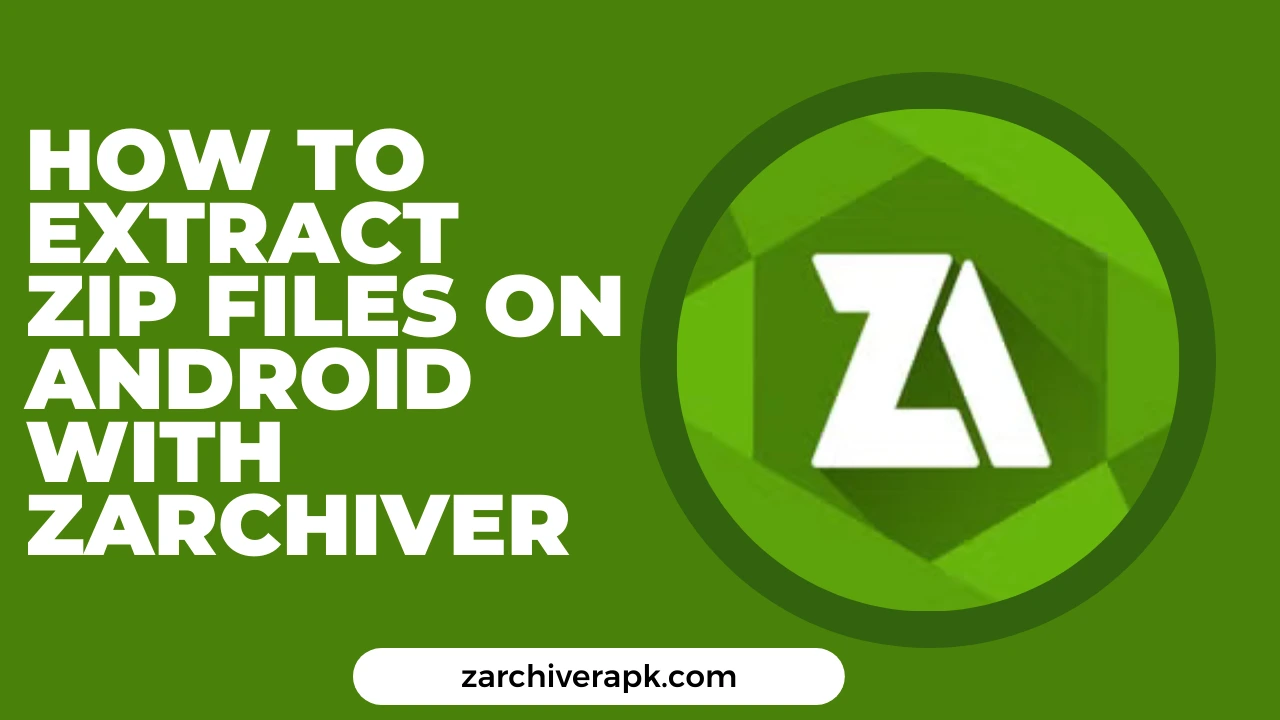How to Fix ZArchiver Operation Completed with Errors
If you’ve been using ZArchiver and suddenly encountered the Operation Completed with Errors message, it means the app was unable to complete the file management task you initiated. This could happen when compressing or decompressing an archive, extracting files, or performing other file-related operations.
While the message itself doesn’t specify the exact cause of the problem, it usually indicates an issue with the app’s functionality, such as an internal glitch, corrupted archive, or external factors like insufficient storage or permissions. Let’s dive into the potential causes and solutions.
Possible Causes
There are several factors that lead to the Operation Completed with Errors issue in ZArchiver. Understanding these can help you pinpoint the root cause and apply the right solution.
Insufficient Storage Space
ZArchiver requires a certain amount of free space to function correctly, especially when decompressing large files.
If your device is low on storage, it might be unable to complete the Operation, resulting in the Operation Completed with Errors message.
Corrupt Archives
Sometimes, the issue lies with the archive you’re trying to extract or compress. A corrupt file can cause the Operation to fail.
If the file was damaged during download, or there was an issue during the compression process, you’ll likely see this error.
Compatibility Problems
If ZArchiver doesn’t have the necessary permissions to access your files, storage, or other system features, it might fail to complete the task.
Similarly, compatibility issues with the Android version or other apps on your device can result in errors.
Cache and Data Issues
Just like many other apps, ZArchiver stores cache and data files on your device.
If these files become corrupted or take up too much space, it can interfere with the app’s ability to process files properly, leading to errors.
How to Fix
Now that we’ve identified the possible causes, let’s look at practical solutions to fix the issue.
Solution 1: Clear Cache and Data
Clearing the app’s cache and data is a simple but effective solution for fixing ZArchiver errors. Here’s how you can do it:
After doing this, try running ZArchiver again to see if the issue is resolved.
Solution 2: Use Latest Version
If you’re using an old version of ZArchiver, it might be incompatible with your current Android system or contain bugs that need fixing. Make sure you’re running the latest version of the app:
Updating the app ensures that you have the latest bug fixes and improvements, which could resolve the issue.
Solution 3: Reinstall ZArchiver
If clearing the cache and updating the app didn’t help, reinstalling ZArchiver might be the solution. Here’s how to do it:
A fresh installation can resolve issues caused by corrupted app files or settings.
Solution 4: Check Storage Space
As mentioned earlier, insufficient storage space can cause errors in ZArchiver. Here’s how you can free up space:
After freeing up some storage, try running ZArchiver again.
Solution 5: Try a Different File Manager
If none of the solutions work, you may consider switching to an alternative app for file management. Some popular options include:
Additional Tips
Conclusion
The Operation Completed with Errors message in ZArchiver can be frustrating, but it’s typically easy to resolve by following a few simple steps.
Whether it’s clearing the cache, updating the app, reinstalling it, or checking for storage issues, these solutions will help you get back on track. If all else fails, using an alternative file manager app like CX File Explorer can provide a seamless experience.