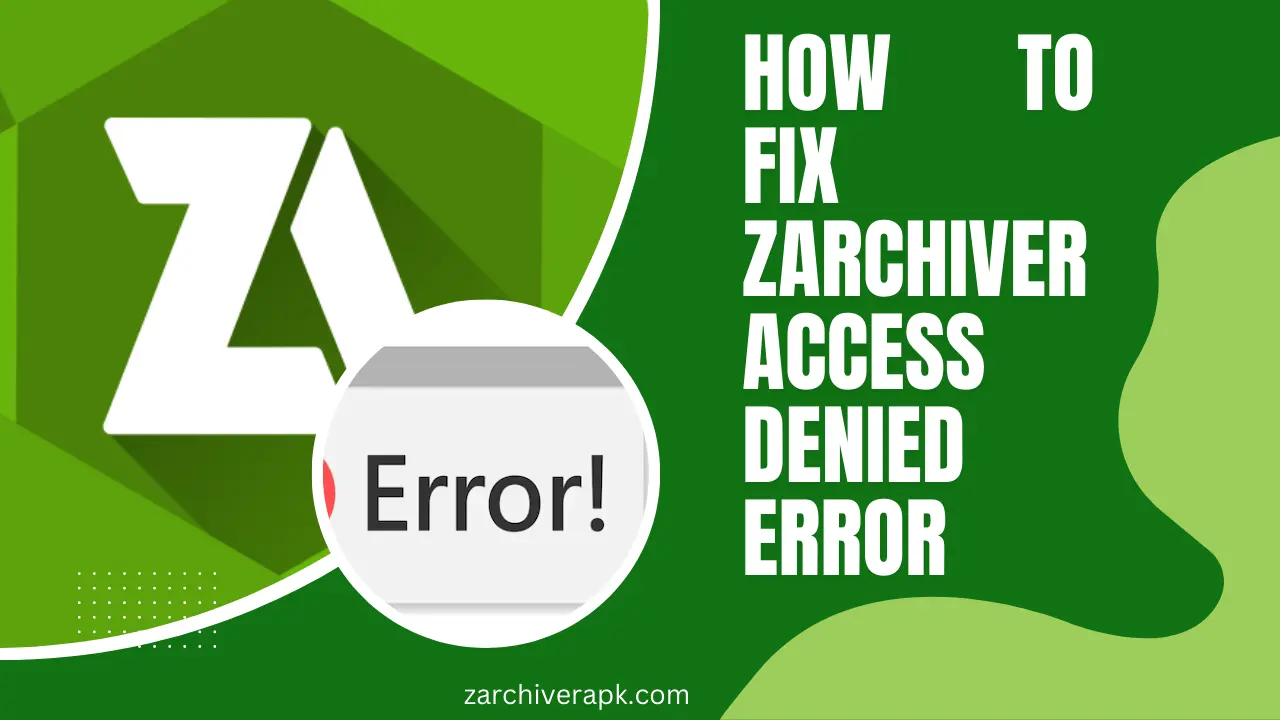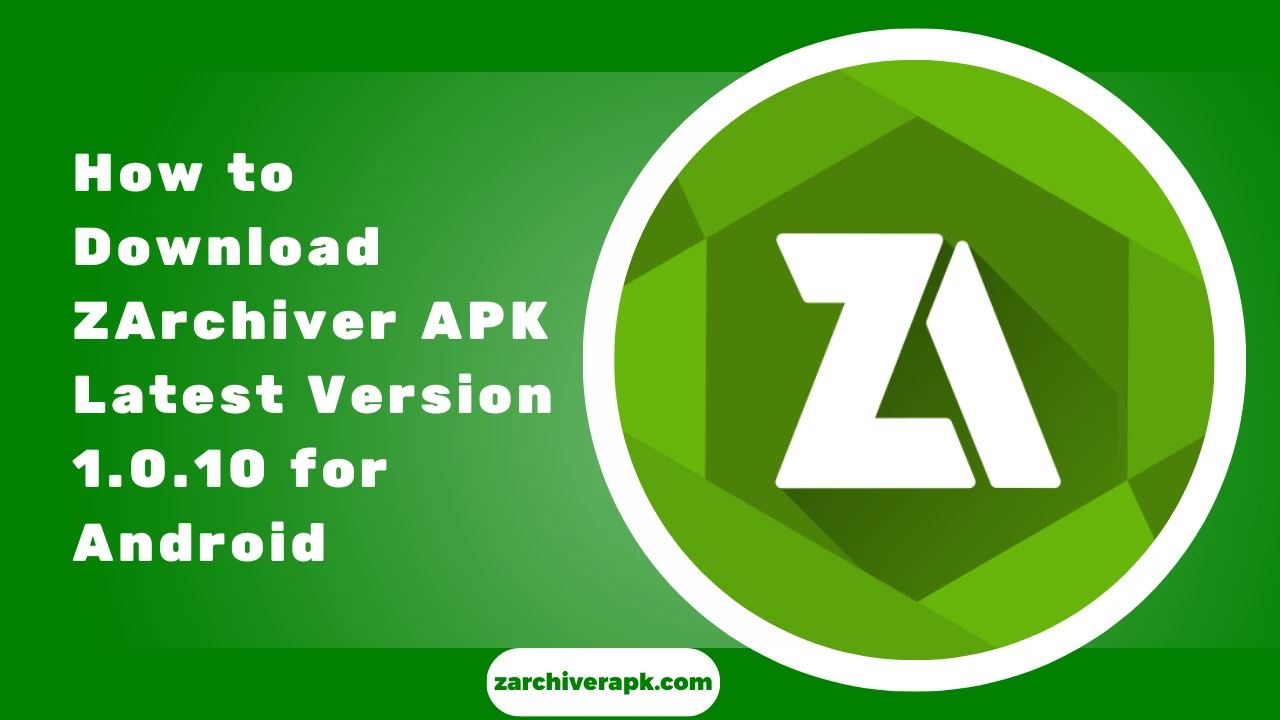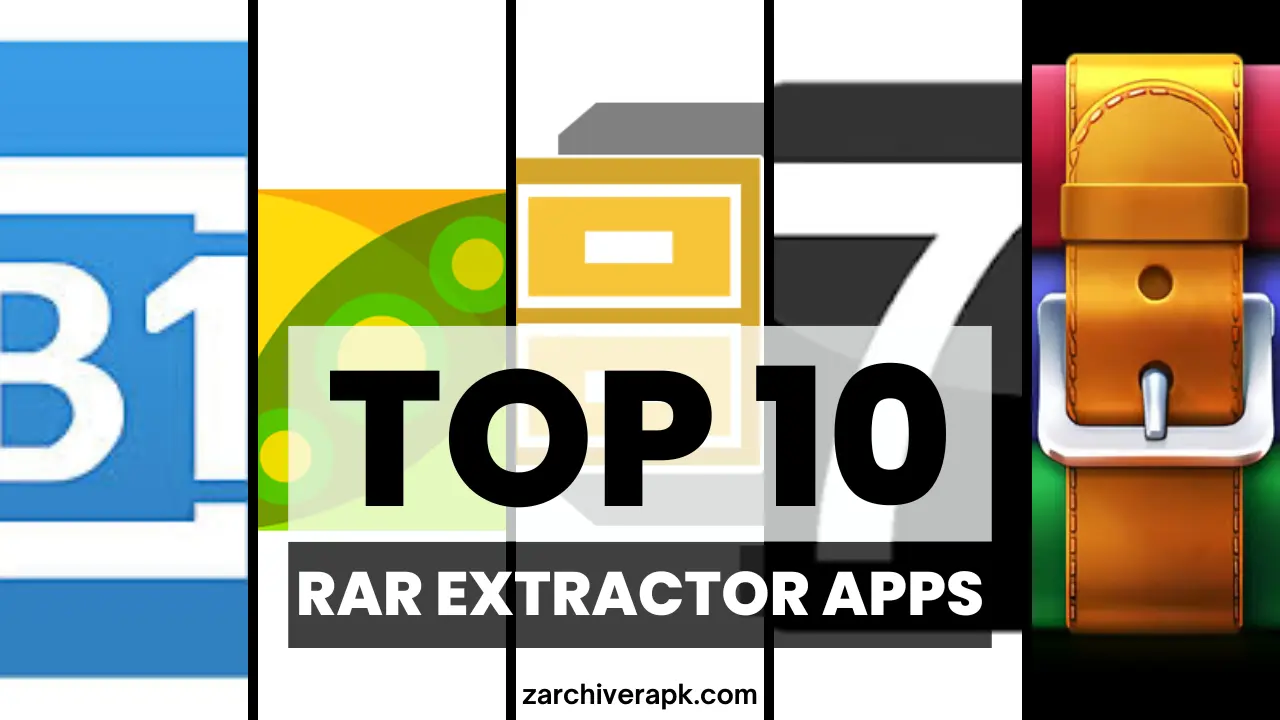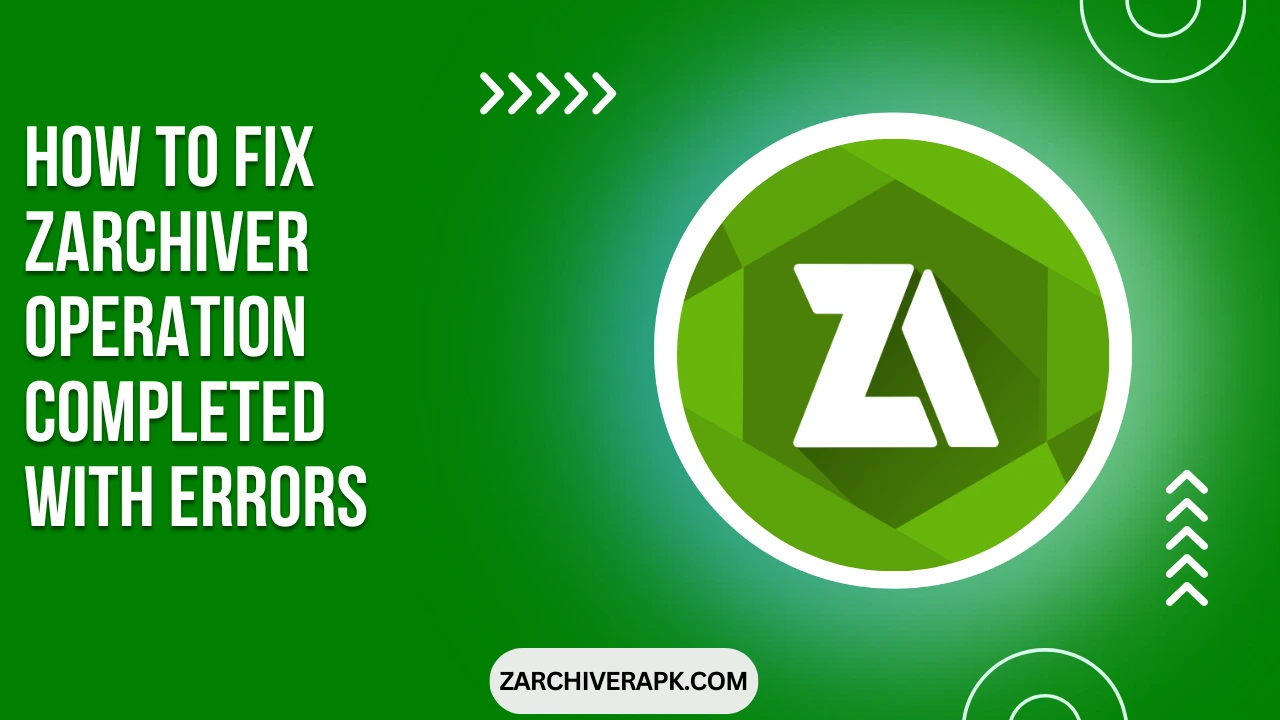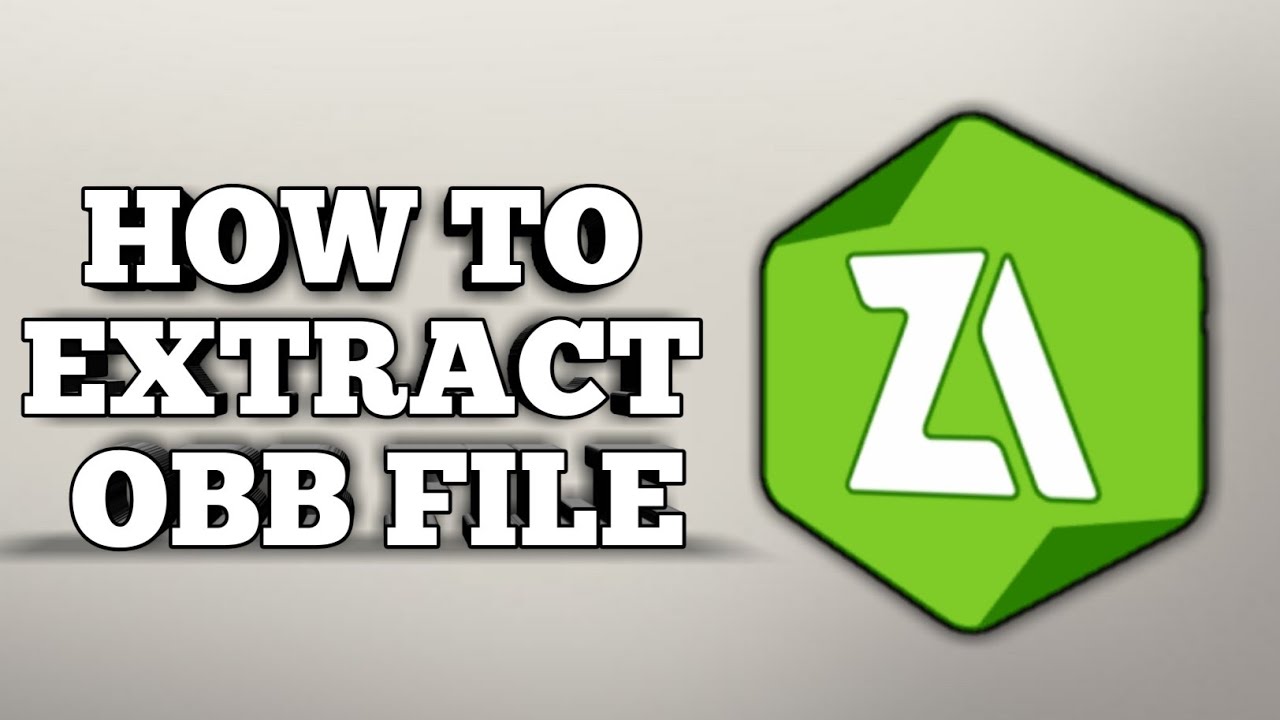ZArchiver APK FAQs
ZArchiver allows you to manage various compressed file formats. Whether you’re dealing with ZIP, RAR, 7z, TAR, or many other archive types, zarchiver apk makes it easy to create, extract, and manage archives on your device. However, as with any app, users have questions and concerns about its features, functionality, and troubleshooting. This FAQ guide is designed to answer all your questions about ZArchiver and help you make the most out of this fantastic app.
ZArchiver is a file archive manager for Android, iOS and pc devices. It allows users to compress and extract files in a wide range of formats. It also offers powerful features like password protection, multi-part archive handling, file management within archives, and more. ZArchiver is one of the most popular archive management tools on Android due to its functionality and ease of use.
Yes, zarchiver is completely free to use. There are no hidden fees or in-app purchases. You can download it from zarchiverapk.com without spending a penny.
ZArchiver supports a broad range of archive formats, both for creating and extracting files. Some of the most commonly used formats include:
- 7z (7zip)
- ZIP
- RAR (including RAR5)
- TAR
- GZ
- BZ2
- XZ
- ISO
- IMG
- ARJ
- CAB
- LZH
- LHA
- LZMA
- XAR
- TGZ
- DMG
- RPM
- ZIPX
- MTZ
- CHM
- CPIO
- EAC
- TAR.GZ
In addition, ZArchiver can open password-protected archives, decompress multi-part archives, and handle compressed APK files.
Creating an archive in ZArchiver is a straightforward process. Here’s a simple step-by-step guide:
- Open the ZArchiver pro app on your Android device.
- Navigate to the location where the files or folders you want to compress are stored.
- Select the files or folders you want to include in the archive. You can do this by tapping on the checkboxes next to each item.
- Tap the three-dot menu at the top right of the screen.
- Select the ‘Add to Archive’ option.
- Choose your desired archive format (e.g., ZIP, 7z, TAR).
- Set any additional options, such as compression level or password protection.
- Tap ‘OK’ to start the compression process. Your new archive will be created in the current directory.
To extract files from an archive:
- Open the ZArchiver app and navigate to the archive you want to extract.
- Tap on the archive file to open it.
- A list of the contents will appear. Tap the ‘Extract’ button at the bottom of the screen.
- You can choose where to extract the files (the default is to extract them to the current folder).
- Tap OK to begin the extraction process. Once the files are extracted, you can view or use them as you would any other files.
Yes, ZArchiver can open password-protected archives. When you attempt to open a password-protected archive, ZArchiver will prompt you to enter the password. Make sure you know the correct password, as ZArchiver cannot help recover forgotten passwords.
ZArchiver does have some ability to handle corrupted archives, but its repair features are limited. If an archive is significantly damaged, ZArchiver may not be able to recover its contents. However, in cases of minor corruption, the app may attempt to extract usable files from the archive.
For best results, ensure your archives are not corrupted before attempting to extract them. If you download files from the Internet, try to use trusted sources to avoid corrupt archives.
Yes, ZArchiver allows you to convert archives from one format to another. To do this:
- Select the archive file you want to convert.
- Tap the More button in the app.
- Choose the Convert option.
- Select the desired output format (e.g., ZIP to 7z or vice versa).
- Tap OK to begin the conversion process.
This is particularly useful when using a specific format for a particular task or software.
A self-extracting archive (SFX) is an archive that contains its own extraction program, so you don’t need any external software to extract its contents. ZArchiver can create SFX archives in the 7z format.
To create an SFX archive:
- Select the files you want to archive.
- Tap the More button and select Create SFX archive.
- Choose the compression format (e.g., 7z) and any other settings like password protection.
- Tap OK to create the archive. The resulting file will be self-extracting.
Splitting large archives into smaller parts is an excellent way to make files easier to transfer or store. To split an archive:
- Select the archive file you want to split.
- Tap the More button and choose Split.
- Set the desired size for each part (e.g., 100 MB per part).
- Tap OK to begin the splitting process. ZArchiver will create multiple smaller archive files.
ZArchiver uses several icons to represent files and folders in the app:
- Folder Icon: Indicates a folder or directory.
- Archive Icon: Represents an archive file, such as a ZIP or 7z file.
- File Icon: Represents a regular file (e.g., PDF, DOCX).
- Lock Icon: Indicates a password-protected archive.
- Arrow Icon: Represents an action button, such as extracting or compressing files.
- Checkmark Icon: Represents selected files or folders.
These icons help users navigate and identify files quickly within the app.
If ZArchiver isn’t working as expected, try the following troubleshooting steps:
- Restart the App: Close the app completely and reopen it.
- Clear Cache and Data: In your device’s settings, navigate to the app’s settings, then clear the cache and data.
- Update the App: Ensure you’re using the latest version of ZArchiver.
- Reinstall the App: If issues persist, uninstall and reinstall zarchiver to start fresh.
- Check Permissions: Make sure zarchiver has the necessary permissions, such as access to storage and files.
- Contact Support: If the issue continues, contact us our support team works 24/7 to answer user queries.
Yes, ZArchiver can open archives directly from email attachments or cloud services (e.g., Google Drive, Dropbox). Simply tap on the archive file in your email or cloud service, select Open with ZArchiver and the file will open in the app for extraction.
If you have a physical keyboard or mouse connected to your Android device, ZArchiver supports several keyboard shortcuts and mouse actions:
- Ctrl + C: Copy files
- Ctrl + V: Paste files
- Ctrl + X: Cut files
- Ctrl + E: Extract files
- Ctrl + A: Compress files
- Del: Delete files
- + / –: Select/Deselect files
- / (Slash): Invert file selection
With a mouse, you can right-click to access context menus and perform various actions within the app.
No, ZArchiver does not require an internet connection to function. The app operates entirely offline, meaning it cannot send or receive data unless you’re using it to download or upload files through other apps or services.