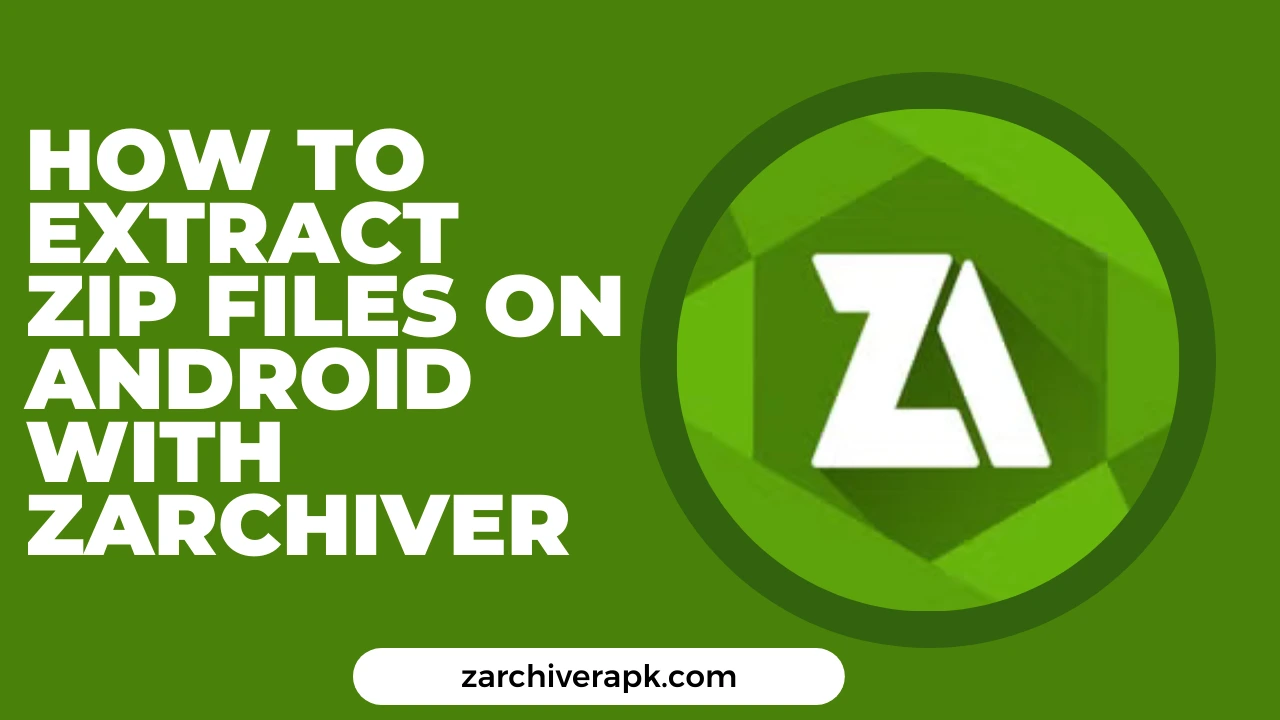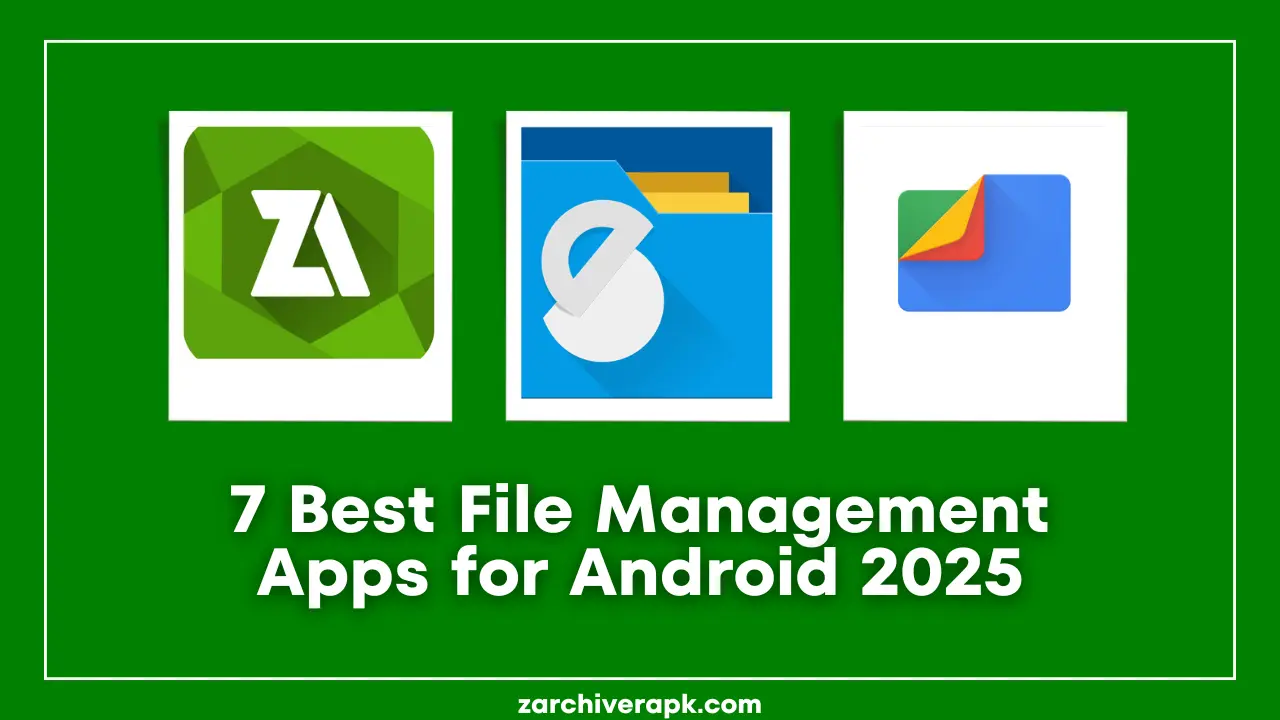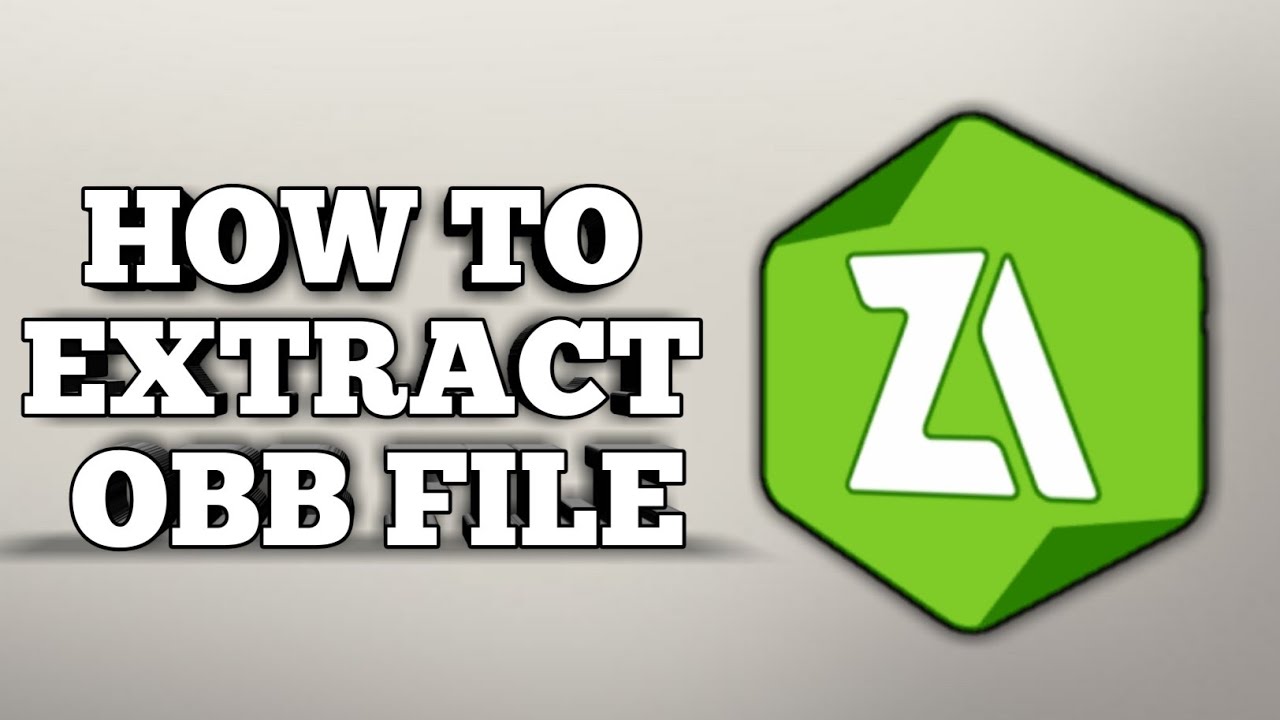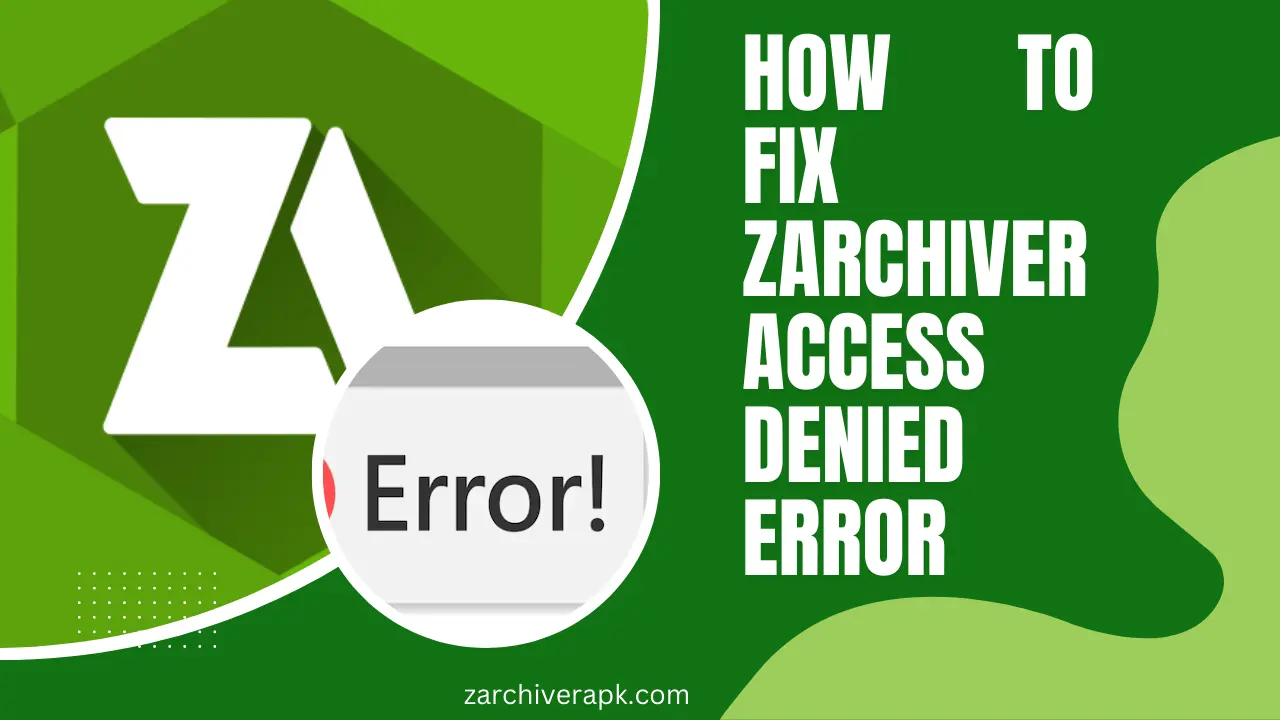How to Extract ZIP Files on Android with ZArchiver
ZArchiver is one of the best apps for extracting ZIP files on Android devices. It’s user-friendly and supports a wide range of file formats, including ZIP, RAR, and 7z.
What is a ZIP File?
A ZIP file is a compressed archive that contains one or more files or folders. Compression reduces the size of the file, making it easier to send or download to anyone without facing size limitations.
ZIP files are commonly used for transferring multiple files at once, as they bundle them into a single file with the “.zip” extension.
For example, instead of sending 10 separate image files, you can compress them into one ZIP file. Once you send it to someone, they just need to extract the contents to access the individual files.
How to Extract ZIP Files
Install ZArchiver
If you don’t already have ZArchiver installed, you can download it from the zarchiverapk.com. Simply click on the download button and Install. Once installed, open the app.
Locate the ZIP File
Navigate to the folder where your ZIP file is located. This could be your Downloads folder, File Manager, or any other location on your device.
Select the ZIP File
Once you’ve located the ZIP file you want to extract, tap on it to select it. You’ll see a list of options at the top of the screen.
Choose the Extract Option
Tap on the Extract button. This will open a dialog box where you can choose the location where you want to extract the files.
Select the Destination Folder
ZArchiver will ask where you’d like to extract the files. You can either select an existing folder or create a new one. If you’re unsure, extracting the files to the current folder is the easiest option.
Start the Extraction Process
Once you’ve chosen the destination folder, tap the OK or Extract button to begin the process. ZArchiver will automatically begin extracting the files from the ZIP archive. Depending on the size of the ZIP file, this may take a few seconds or minutes.
Access Your Extracted Files
After the extraction is complete, you’ll see a notification, and the files will appear in the folder you selected earlier. You can now open and use them just like any other files on your Android device.
Why Use ZArchiver
ZArchiver is a popular, free, and lightweight app designed to manage compressed files like ZIP, RAR, and 7z formats. It supports a wide variety of file formats, so it’s a versatile tool for handling all types of compressed files on your Android device.
Unlike some other file extractors, ZArchiver pro doesn’t limit you to only opening ZIP files; it can also handle multiple archive formats and even allow you to create your own.
Here are a few reasons why ZArchiver is a go-to choice for many Android users:
Tips for Managing ZIP Files
While ZArchiver is an excellent tool for extracting ZIP files, there are a few other tips and tricks that can improve your file management experience on Android:
Creating ZIP Files with ZArchiver
Not only can you extract ZIP files with ZArchiver, but you can also create ZIP files. To do this:
Password-Protecting ZIP Files
If you need to keep your files secure, ZArchiver allows you to password-protect your ZIP archives. When creating a ZIP file, simply enable the Set password option and enter a secure password.
The ZIP file will be encrypted, and the password will be required to extract it.
Opening and Extracting Other Formats
ZArchiver isn’t just limited to ZIP files. You can also open and extract files from other popular formats such as:
Preview Content Without Extracting
ZArchiver lets you view the contents of a ZIP file before you extract it. This is helpful if you want to check what’s inside without doing an extraction.
Troubleshooting Common Issues
While ZArchiver is a reliable app for handling ZIP files, you may encounter a few issues while extracting files.
Here are some common problems and how to fix them:
ZIP File Not Opening
If your ZIP file doesn’t open in ZArchiver, it may be corrupted. Try re-downloading the file from the original source and attempt extraction again.
Error Extracting ZIP File
If you get an error while extracting the file, it could be due to insufficient storage on your device. Make sure you have enough free space before extracting large files.
Password Errors
If you’re unable to extract a password-protected ZIP file, ensure you have the correct password. If you’ve forgotten it, there’s unfortunately no way to recover the contents.
Alternatives
While ZArchiver is one of the best options, there are other apps available that you can use to extract ZIP files on Android. Some popular alternatives include:
However, ZArchiver remains one of the top recommendations for comprehensive support and ease of use.
Conclusion
Extracting ZIP files on Android is a simple task, especially with the help of ZArchiver. Whether you’re dealing with ZIP, RAR, or other compressed file formats, this app fulfills all your tasks regarding files.
Following the steps in this guide, you can easily unzip files on your Android device, organize your documents, and ensure you never have to struggle with compressed files again.