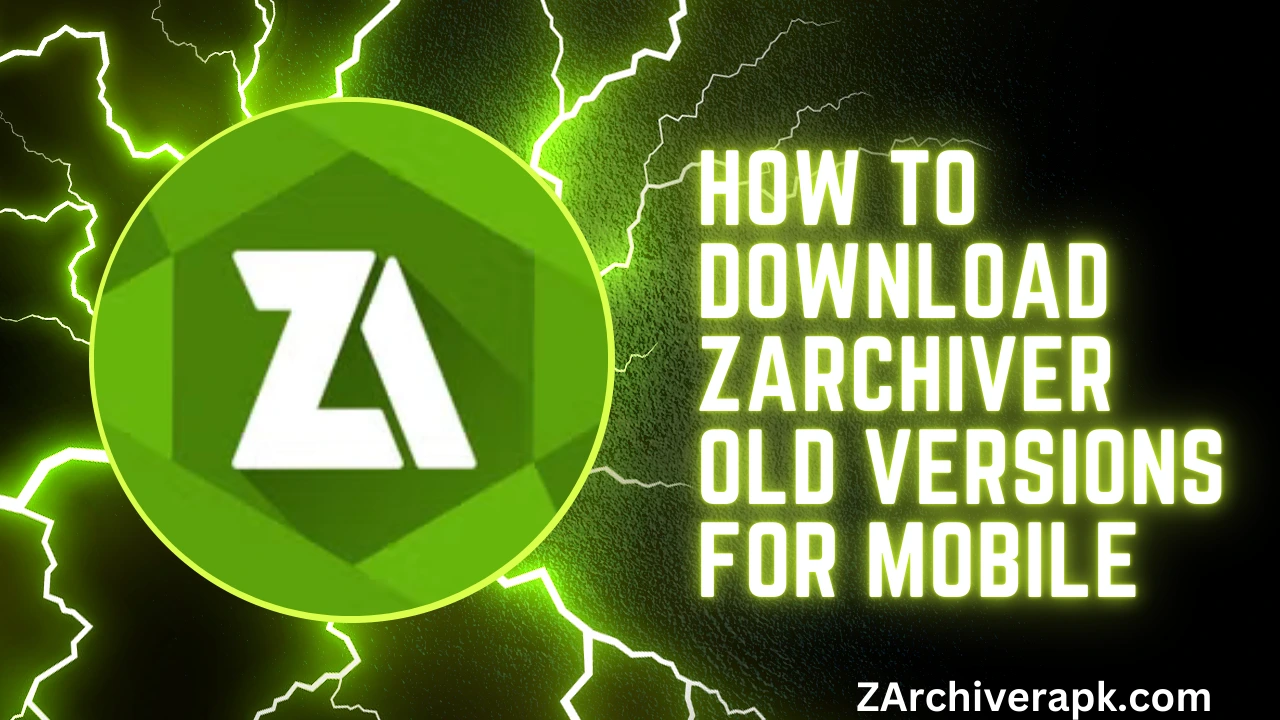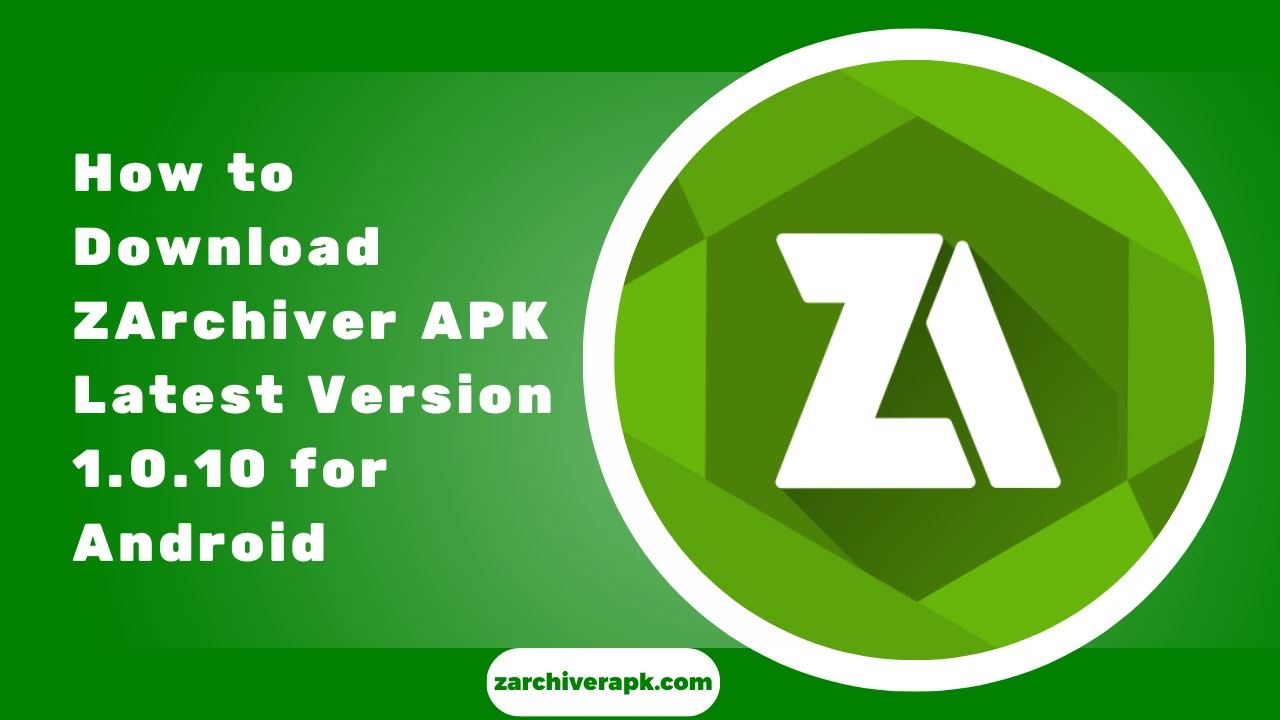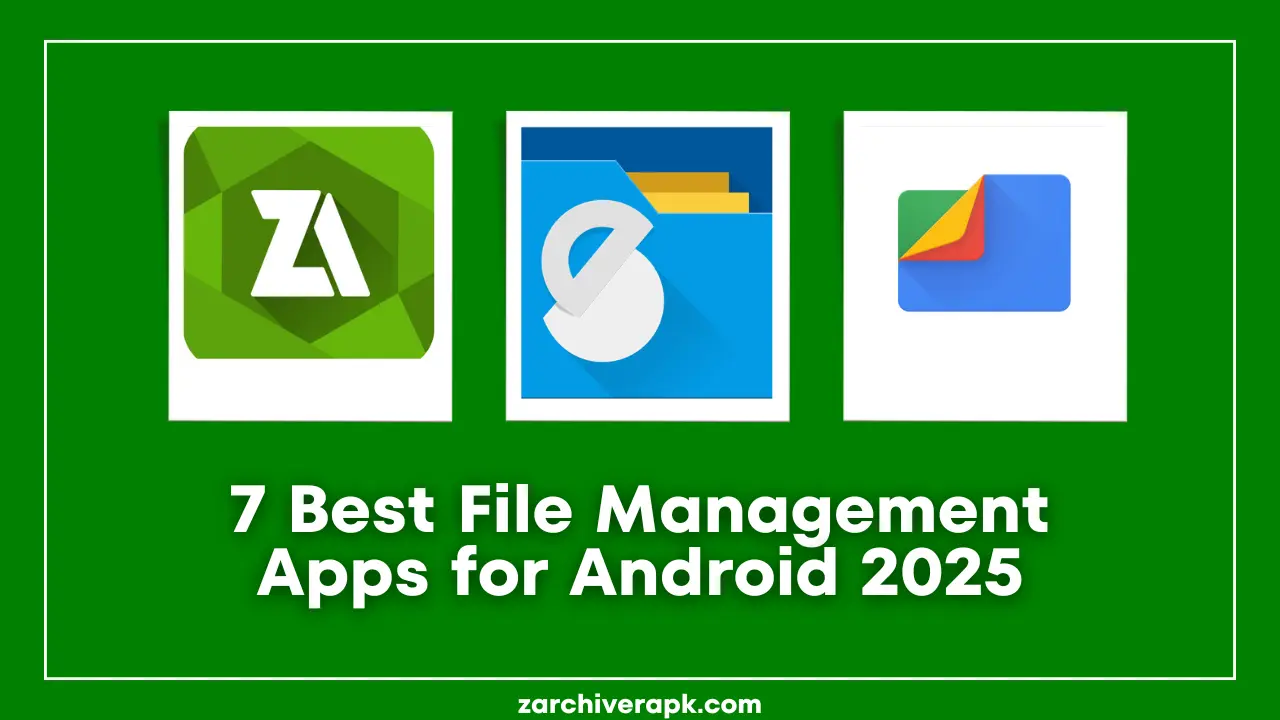How to Unzip a File on Android Using ZArchiver
Unzipping files on Android is something many of us do frequently, like accessing important documents, images, or software. But not all Android devices have a built-in feature for extracting compressed files. zarchiver is one of the most popular apps for handling compressed files, supporting a wide variety of formats including ZIP, RAR, 7z, and more.
What Is ZArchiver?
ZArchiver is a file management app that allows users to create, extract, and manage various types of compressed files directly on their Android smartphones or tablets. It supports many file formats, including:
This app is widely loved for its simplicity, versatility, and ability to handle large archives and multi-part files. It also includes useful features such as password protection, encryption, and the ability to split and join large archive files.
How to Unzip a File
Step 1: Download and Install ZArchiver
Before you can begin unzipping files, you’ll need to download and install ZArchiver from zarchiverapk.com.
- Click on the download button at the top of the page.
- Once downloading complete
- Tap on the downloaded file, click on Install, and wait for the app to be completely installed.
Once installed, you can open ZArchiver directly from your app’s menu.
Step 2: Open ZArchiver
After installation, open the ZArchiver app. The main screen shows your device’s file system, including storage options like Internal Storage and SD Card. You can also access cloud storage (if linked) from this screen.
Step 3: Locate the ZIP File You Want to Unzip
Now that you’ve launched the app, you need to find the ZIP file that you want to unzip. ZArchiver organizes your files in a folder-based layout, similar to what you’d see in a standard file manager.
- Browse through your device’s storage to locate the ZIP file you want to extract.
- If you downloaded the ZIP file, it might be in your Downloads folder. You can quickly navigate there using the folder navigation tools at the top.
Step 4: Tap on the ZIP File
Once you’ve located the ZIP file, tap on it. This will open a preview of the contents inside the archive.
ZArchiver will display the list of files contained within the ZIP archive. If the archive is password-protected, you’ll be prompted to enter the password at this stage.
Step 5: Choose the Extraction Method
Once you tap on the ZIP file, a pop-up menu will appear with several options:
To unzip the file, simply tap Extract.
Step 6: Select the Destination Folder
After tapping Extract, ZArchiver will prompt you to choose where you want to save the extracted files. You can:
If you want to save the files in the same location as the original ZIP file, you can proceed by tapping OK.
Step 7: Wait for the Extraction to Complete
ZArchiver will now begin extracting the files. The progress will be displayed, and the app will notify you once the process is complete. Depending on the size of the archive, this could take a few seconds to a couple of minutes.
Once finished, you’ll be able to access the unzipped files from the chosen folder.
Step 8: Access Your Unzipped Files
After extraction is complete, navigate to the folder where you saved the files. You can now open, edit, or share the files as you normally would.
If you’ve unzipped an app (like an APK file), you can install it directly from here. For documents, images, or videos, you can view them using your device’s default apps.
Why Should Use ZArchiver?
While there are other apps available to unzip files, ZArchiver stands out because:
Advanced Features
ZArchiver offers several additional features that can enhance your experience when working with compressed files. Here are a few:
Extracting Password-Protected Files
ZArchiver allows you to extract password-protected files. When you try to extract such an archive, the app will prompt you to enter the password. Simply type the correct password, and the file will be extracted.
Handling Multi-Volume Archives
If you have a large archive that’s been split into multiple parts (e.g., filename.part1.zip, filename.part2.zip, etc.), ZArchiver can handle this easily. To extract a multi-part archive, ensure that all parts are in the same directory and start the extraction process with the first part.
Compression Options
In addition to unzipping files, ZArchiver also allows you to create compressed files. You can select multiple files, choose your preferred archive format (ZIP, 7z, RAR, etc.), and create a compressed file for easy sharing or backup.
ZArchiver Tips
Common Issues
While ZArchiver is a reliable app, you may encounter a few issues during the process of unzipping files. Here are some common problems and solutions: