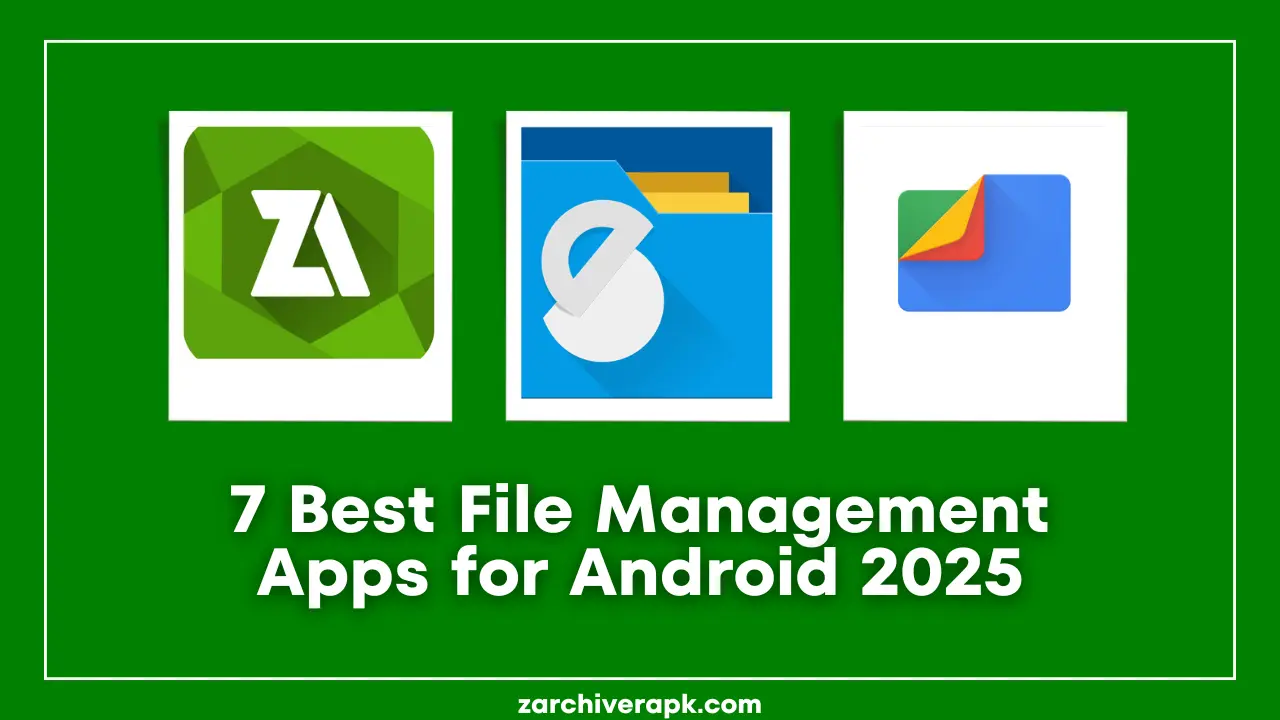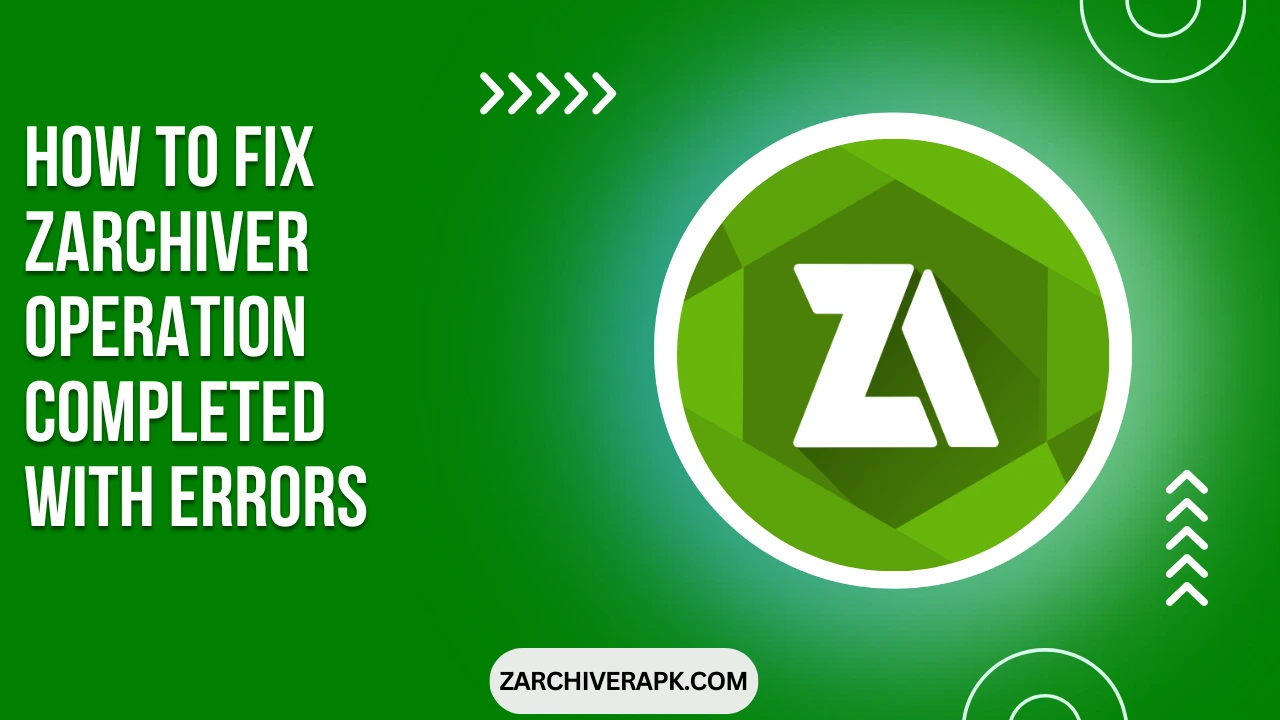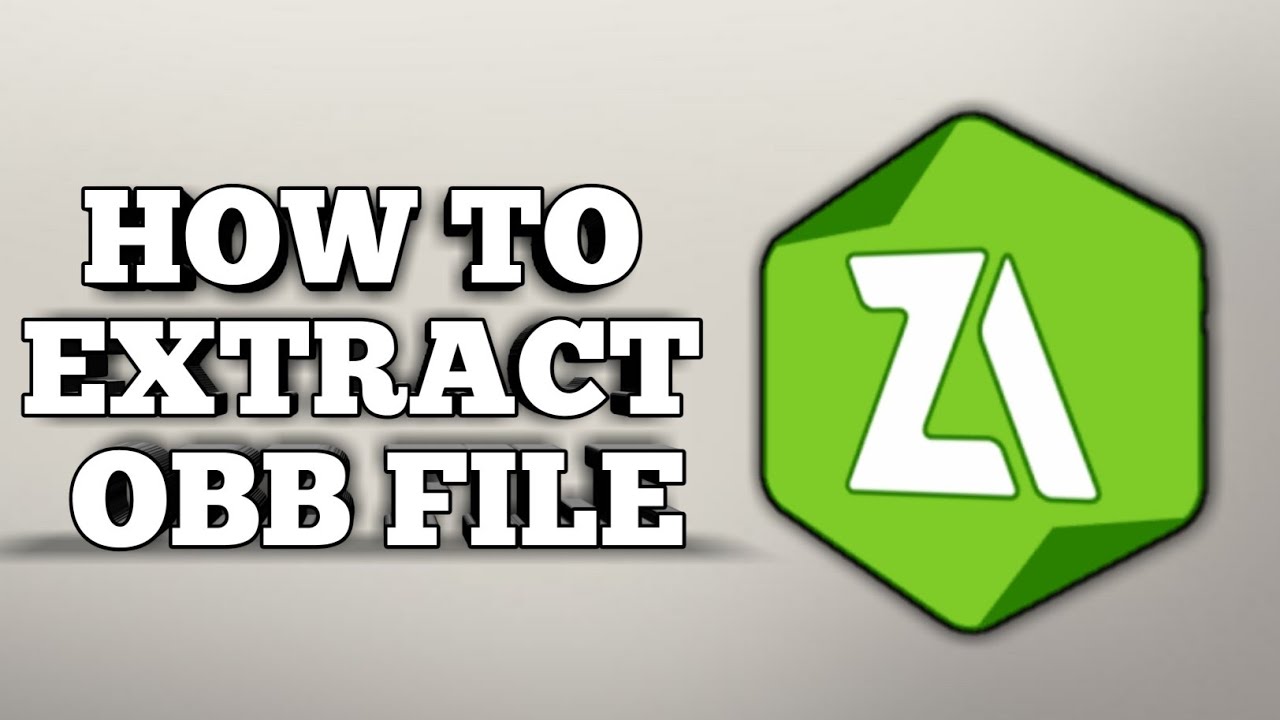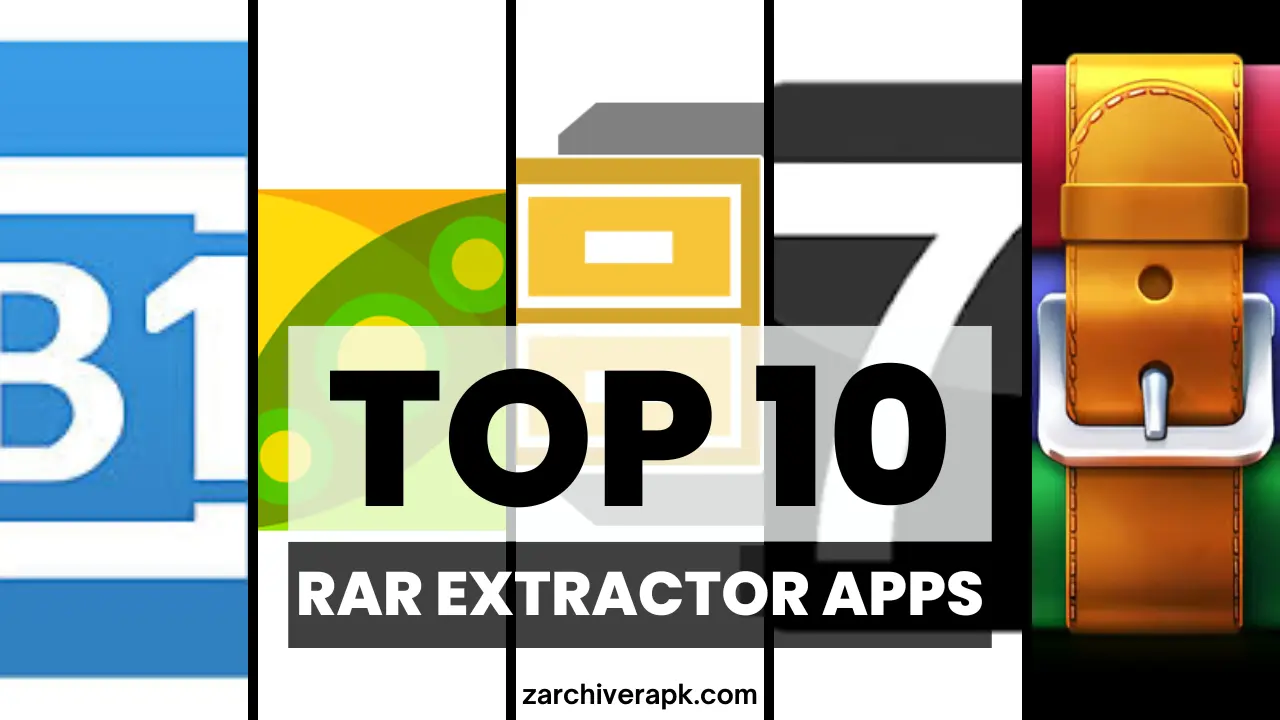How to Use ZArchiver on PC
If you frequently use ZArchiver on your Android device, you might wonder if there’s a way to use it on your PC or Mac. Whether you want to manage files more efficiently, handle compressed archives, or simply need the extra screen space to view and extract files, using ZArchiver on a desktop can be incredibly useful. Fortunately, it is possible to run ZArchiver on a PC or Mac with the help of Android emulators.
What is ZArchiver?
ZArchiver is an Android app designed for compressing and extracting files. It allows users to create, decompress, and manage various types of compressed file formats. Whether you need to work with common formats like ZIP or RAR, or more advanced formats like 7z, gzip, or tar, ZArchiver handles them all with ease.
Some of its notable features include:
How to Use
Once ZArchiver is installed and running on your PC through an emulator, here’s a guide on how to use it effectively for file management and archiving tasks.
Browsing Files
Creating an Archive
To create an archive in ZArchiver, follow these steps:
Extracting Files from an Archive
To extract files from an archive:
Password Protecting Archives
One of the key features of ZArchiver is the ability to create encrypted archives with a password:
Managing Split Archives
ZArchiver supports split archives, which are useful when dealing with large files. These archives are split into smaller parts to make it easier to transfer. To extract split archives:
Why Use ZArchiver on PC?
Running ZArchiver on a PC or Mac can be extremely beneficial for several reasons:
How to Install ZArchiver on PC Using an Emulator
To run ZArchiver on your PC or Mac, you will need an Android emulator. An emulator essentially mimics the Android environment on your desktop, allowing you to install and use Android apps like ZArchiver. Here’s a step-by-step guide to getting ZArchiver up and running on your PC using two popular Android emulators: BlueStacks and MEmu.
Method 1: Using BlueStacks
BlueStacks is one of the most popular Android emulators available. It offers a seamless experience for running Android apps on your computer. Follow these simple steps to install ZArchiver on your PC using BlueStacks.
Step 1: Download and Install BlueStacks
Step 2: Set Up BlueStacks
Step 3: Install ZArchiver
Step 4: Launch ZArchiver on Your PC
Method 2: Using MEmu
Another great emulator you can use to run ZArchiver on your PC is MEmu. It’s known for its fast performance and high compatibility with a variety of Android apps. Here’s how to use it to install ZArchiver:
Step 1: Download and Install MEmu
Step 2: Set Up MEmu
Step 3: Install MEmu
Step 4: Launch MEmu on Your PC
Troubleshooting ZArchiver on PC
While using ZArchiver on your PC, you might encounter some issues. Here are some common problems and their solutions:
Problem 1: ZArchiver Not Opening
- Solution: Try restarting the emulator. If the issue persists, uninstall and reinstall the emulator or ZArchiver.
Problem 2: Archives Not Extracting Properly
- Solution: Ensure that you have all parts of the archive. For split archives, make sure all segments (e.g., .001, .002) are present before extracting.
Problem 3: Slow Performance
- Solution: Check your computer’s performance settings. Make sure other resource-heavy applications are closed. If BlueStacks is too slow, try using a lighter emulator like MEmu.